Microsoft365のExcelで完了行をグレーアウトする方法(条件付き書式)

Excelで管理票を作る際など、ステータスによって行の色が変わると便利ですよね。
色変更には条件付き書式を使うのが通常ですが、Microsoft365では条件付き書式の使い方が変わってしまったために従来の方法が使えないとお困りの方も多いと思います。
この記事では、Microsoft365のWeb版で条件付き書式を使って”完了”した行をグレーアウトする方法を丁寧に画像つきで解説します。
グレーアウト以外にも特定の行を目立たせたり、担当者によって色分けをしたりと様々な応用ができるので是非マスターしてください。

忙しい人向けの1分解説
この章では既にExcelを熟知していて、Microsoft365でUIが変わった部分だけ知りたいという方向けの解説を行います。
丁寧な解説は次の章で行いますので、詳細な解説が必要な方は次の章までスキップしてください。
設定方法
条件付きの”規則の種類”で”数式”を選ぶと従来のExcelで使用していた数式のルールが使用できます。
”数式”で=$D3=”完了”と入力します。
Dはステータスの入力行、3は表の開始行(ラベルを含まない)を指定します。表示よってこの値は適宜書き換えてください。
”範囲に適用”の箇所でラベルを除いた表の範囲を指定します。これでルール設定は完了です。
設定手順(画像つき)
この章ではサンプルの表データを使って、”完了”のステータスがついた行をグレーアウトする方法を解説します。
途中で数式なども出てきますが、実際に画像つきで解説しますので頑張っていきましょう!

サンプルテーブル
今回の手順で使用するサンプルのテーブルです。
D列にステータス行があり、”完了”などのステータスが入力できる様になっています。
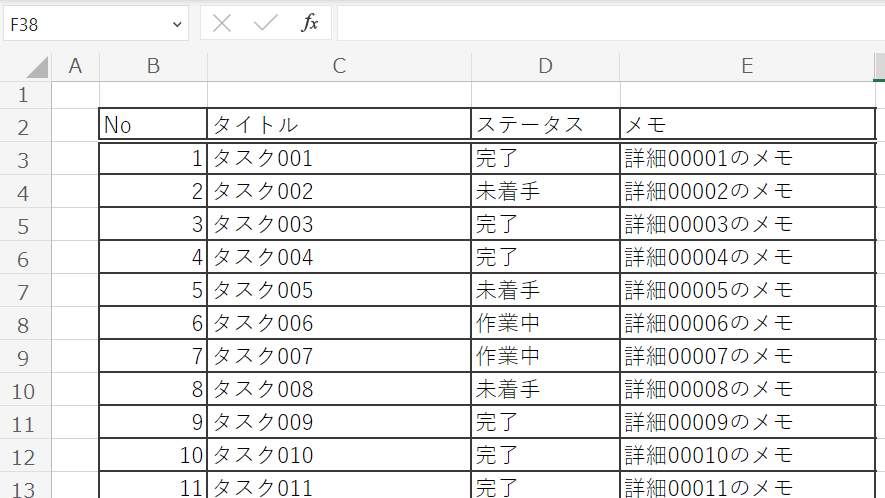
表の一行目を選択する
わかりやすいように最初は1行目だけにルールを設定します。
まずは下の図のように表の一行目を選択します。
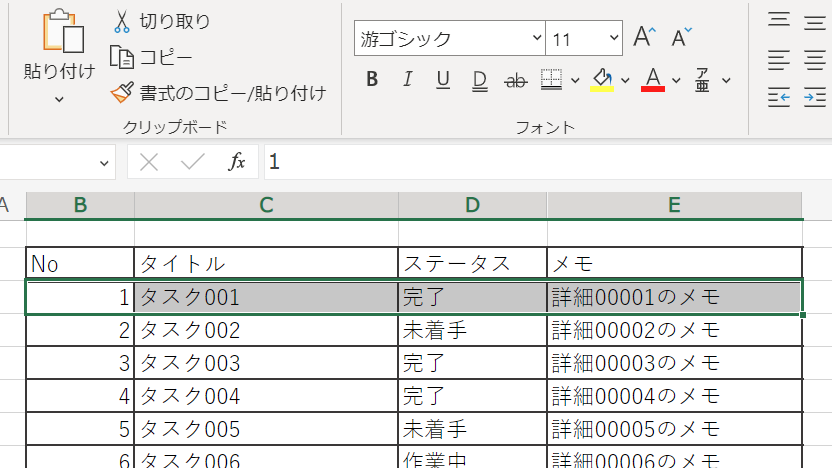
条件付き書式のルールを作成
表の一行目を選択した状態で条件付き書式の”新しいルール”を選択します。
”新しいルール”を選択すると画面右側にルールの設定画面が出てきます。
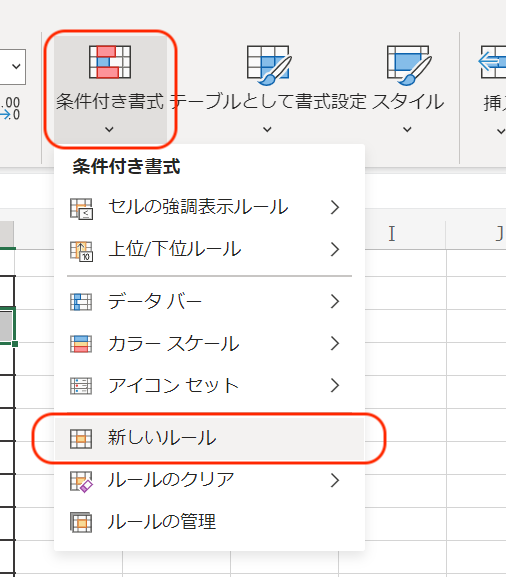
条件付き書式を設定
”規則の種類”のリストから数式を選び、下の欄に=$D3=”完了”と入力します。
”書式”の部分には、完了した行に付ける背景色や文字色を設定してください。
設定後、画面下の緑の完了ボタンを押せば設定が反映されます。
=$D3=”完了”の”D”の部分はステータスを設定する列番号、”3″の部分は選択中の表の一行目の行番号を入れてください。
それ以外の数式の意味は次の章で解説しますが、わからなくても大丈夫です!

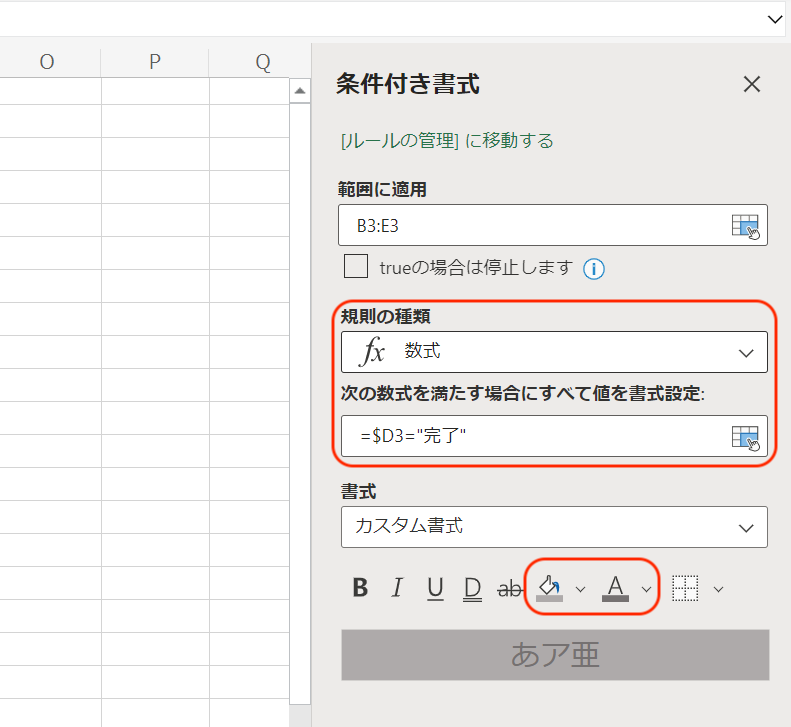
=$D3=”完了”の解説
=$D3=”完了”は、D3の内容が”完了”の行にルールを適用するという数式です。
$の位置が非常に重要で、Excelではそれぞれ以下の表の通りの意味になります。これを応用することで、書式が変わる範囲をセルや行に限定したり、表全体に適用することができます。
| $の付く位置 | 具体例 | Excel上の意味 |
|---|---|---|
| アルファベットの前だけ | $D3 | 行にルールを適用する |
| 数字の前だけ | D$3 | 列にルールを適用する |
| アルファベット数字両方の前 | $D$3 | セルにルールを適用する |
| どちらにも付けない | D3 | 表にルールを適用する |
1行目だけにルールが適用された状態
完了ボタンを押した後、下の画像の様になっていれば成功です。
まだ1行目だけにしかルールは適用されていませんが、次でテーブル全体に範囲を広げますので安心してください。

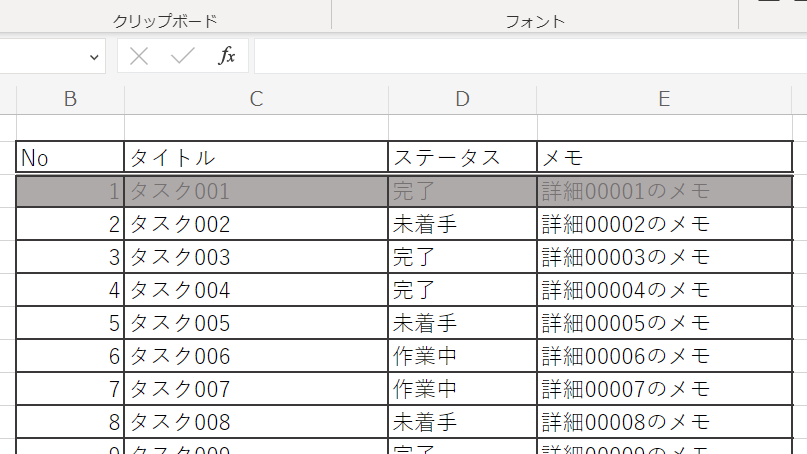
対象範囲を広げる
設定したルールの適用範囲を表全体に拡大します。
下の画像の通り編集ボタンをクリックします。
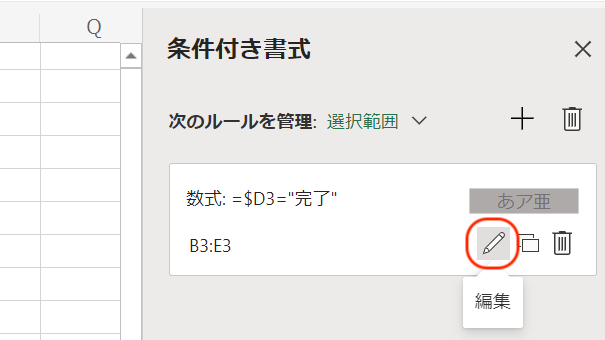
ルールの適用範囲を表全体に変更する
“範囲に適用”の範囲を表全体に変更します。
下の図ではB3:E33としていますが、B3の部分は表の左上、E33の部分は表の右下のセル番号です。
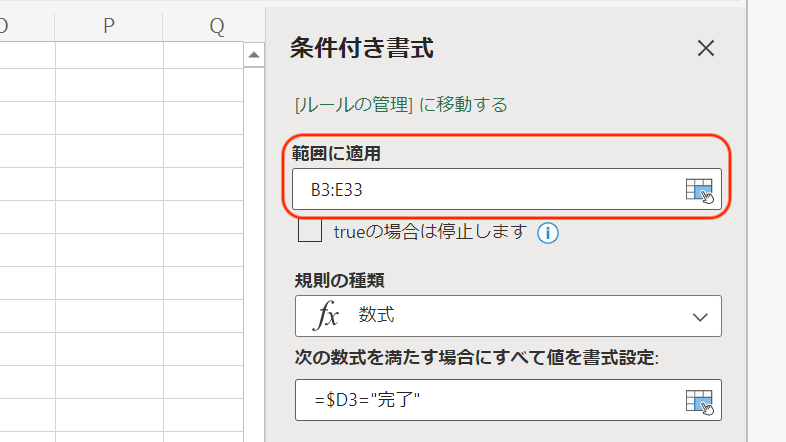
完成!
設定後、以下のような画面になっていたら成功です。
これで手順は終わりです。お疲れさまでした!

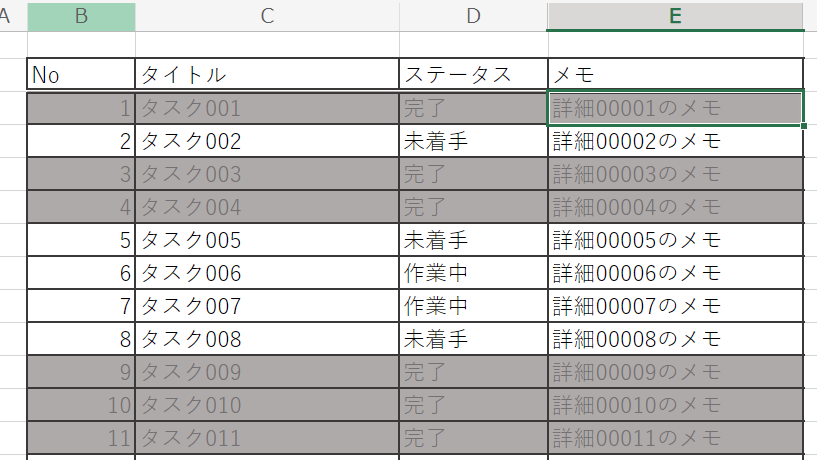
まとめ
いかがだったでしょうか?この記事では、Microsoft365のWeb版のExcelで完了行をグレーアウトする方法を解説しました。
Microsoft365のWeb版はUIが大きく変わっており、今までのやり方が通用せずに困ることが多いと思うので、この記事が参考になると幸いです。
他にもMicrosoft365関連でお困りのことがありましたら、是非Twitterなどでリクエストいただけると幸いです。
