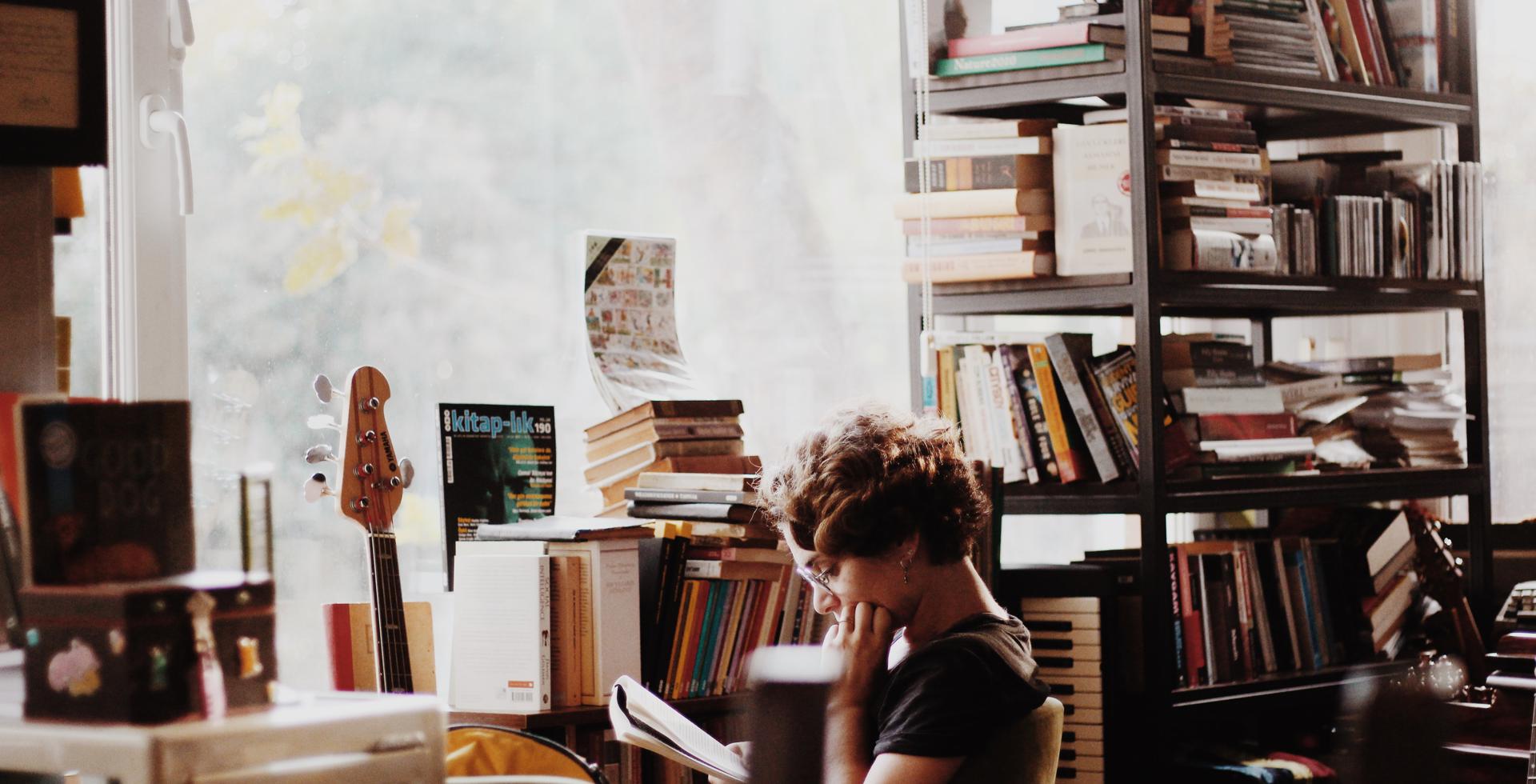【書斎なし】在宅用に27インチモニタは大きすぎるか?4Kは必要?

リモートワーク(在宅勤務)用にモニターの購入を検討しているものの、サイズ感に悩んで二の足を踏まれている方は多いかと思います。
特に、書斎がなくダイニングテーブルを仕事用に兼用している場合は、サイズ感に加えて毎日の出し入れも気になると思います。
今回はダイニングテーブルとワークデスクを兼用している環境で、27インチディスプレイを導入した私が実際の使用感・機種の選定ポイントを解説します。
導入してみた感触として書斎やワークデスクがなくても27インチディスプレイは十分運用可能でした。その一方で、導入してみないとわからない注意点やあって良かった機能など意外なポイントがありましたのでこの記事で徹底解説します。
私はDellの4K-27インチモニタのS2722QCを使っています。

前提にする作業環境
私はダイニングテーブルをワークデスクとしても使用しています。固定した作業机がないので、仕事道具は毎回作業後にきれいに片付けています。
使用するPCはノートパソコンなので、かなり一般的なリモートワーク環境になっています。
- ダイニングテーブルとワークデスクを兼用
- モニタ含め仕事道具は毎日出し入れする
- 仕事用のPCはノートPC
27インチは大きすぎる?

メインディスプレイとして使うなら27インチがベスト
Slack等のコミュニケーションツールとMicrosoft Office等のドキュメントツールを併用する環境であれば、27インチはちょうど良いサイズ感です。
27インチディスプレイを正面に置いて、ノートPCの画面は閉じるなりサブにする運用に一番合っています。
十分な作業領域を確保しても文字が小さくなりすぎない
画面の左右分割でも窮屈感なく利用するには解像度は2560×1440以上は欲しいところですが、解像度を上げすぎると小さいディスプレイだと文字が小さくなりすぎる欠点があります。
27インチディスプレイであれば2560×1440の解像度でも十分に文字が視認でき、逆に文字が大きすぎることもないので絶妙なサイズ感になっています。
フルHDサイズの1920×1080だと画面分割などで複数ウィンドウ開いての作業領域としては少し小さめだと感じました。

毎日の出し入れも現実的なサイズ
私は27インチディスプレイを毎日出し入れして使っていますが、移動や机の上への上げ下げは特に無理なくできています。
仕事していない時や週末はディスプレイを縦回転させて部屋の隅に置いていますが、掃除の時なども邪魔にならずに運用できています。
30インチまでいくと机の横幅が足りない
27インチの上のサイズは30インチのものが多いですが、30インチにするとダイニングテーブルの横幅が足りなくなるため私は候補に入れませんでした。
モニタの横にノートPCを置くとかなり幅を取るため、ダイニングテーブルの上に何も物を置いていない環境でないとかなりキツイ運用になると思います。
花瓶やウェットティッシュ等ダイニングテーブルの上には何かと物があるので、テーブルをフルに使う前提の運用は難しいと判断しました。

ノートPCの画面が大きいなら24インチでもありかも?
私は採用しませんでしたが、ノートPCの画面が大きいならノートPCと24インチディスプレイを左右に並べてデュアルディスプレイとして使うのもアリです。
リスクとしてPCが会社貸与品の場合、会社都合でPCが小さいものに変わったときが悲惨です。業務用PCは13インチの会社も多いので、長期でPCが変わらない見込みが無い限りはこの選択肢は少し危険だと考え、私は採用しませんでした。
PCを自分で選べないのがサラリーマンの辛いところ

解像度は4KとWQHDが良い
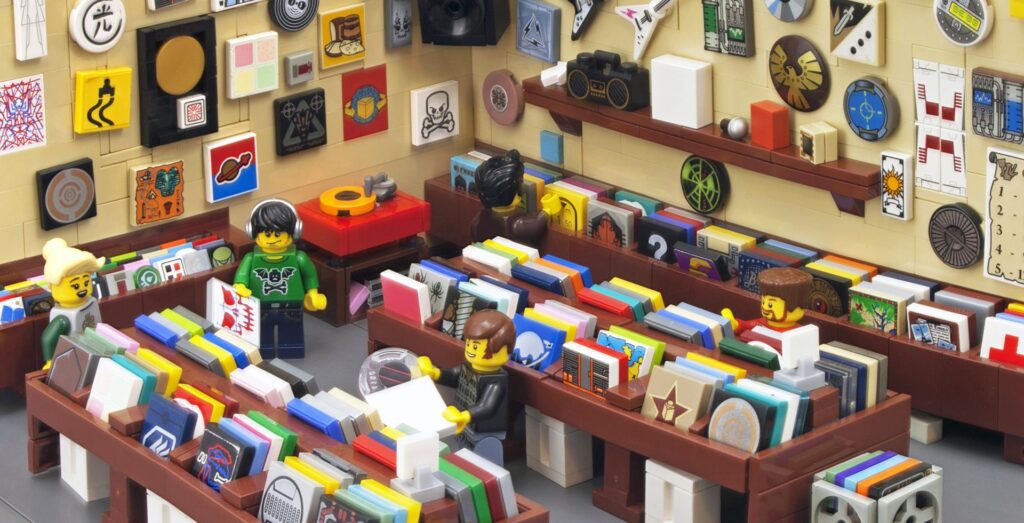
作業領域を確保するなら4KかWQHDは欲しい
複数ウィンドウを開く仕事スタイルをされている場合、メインモニタとして十分な作業領域を確保するためには解像度は2560×1440以上は必要です。
2560×1440を表現するにはフルHD(1920×1080)だと足りないため、フルHDよりも高解像度の4KかWQHDを選ぶことをお勧めします。
文字をきれいに見たいなら4K
作業領域を確保するだけならWQHDでも良かったのですが、私は4Kを選びました。
選んだ理由は文字が滑らかに見えるからです。これは好みの部分もあるのですが、MacのRetinaディスプレイのモデルを使っている私はWQHDだと少しガビガビしている印象を持ちました。
メーカによらずWQHDと4Kで価格差は一万円程度しかなかったので、長く使うことを考えると4Kを選んで良かったと思っています。
フルHDだと作業領域が狭すぎる
フルHDは絶対にお勧めしません。フルHDの画面に無理やり2560×1440を映す方法も試しましたが文字が潰れて濁点が判別できないなどかなり無理がありました。
予算の都合でフルHDを選ぶのであれば、もっと小さいサイズのディスプレイ選んだほうが良いと私は思います。
解像度を上げられないと大画面の27インチのメリットが全く活かせなくなるのでオススメしません。

快適に使うために欲しい機能

画面回転(ピボット機能)
毎日の出し入れを行うなら画面回転機能は必須です。
本来は画面を縦置きする為の機能ですが、縦回転することで横幅がコンパクトになるため片付けの際に非常に便利です。
ディスプレイを使わない時に部屋の隅に置いておく場合、そのままの形状で置くと地味に幅を取るので縦回転させるだけでかなり圧迫感が減ります。
購入の際に意識していませんでしたが、画面回転して置くのとそのまま置くのでは全然圧迫感が違うので絶対合ったほうが便利。

USB-C給電/接続
USB-Cを使って映像出力と充電を同時に行う機能です。ノートPCにつなぐケーブルがUSB-C一本になり、充電器等も繋ぐ必要がなくなります。
使用するケーブルの本数がすくなるなるため机の上がスッキリし、毎日の片付けが楽になるメリットがあります。モニタに繋ぐ電源ケーブルと、モニタとPCをつなぐUSB-Cケーブルだけで成立するので机の上が広く使えます。
必須というほどではないですが、使うケーブルの本数が少ないと毎日の出し入れが楽になるので利用しているPCがUSB-C対応しているなら付けても良い機能だと思います。
落下保証
機能ではないのですが、毎日出し入れするならモニター保証に入っておくのがおすすめです。
モニターの金額にもよりますが、5年間の落下保証がついて千円台と非常に低価格に設定されています。
毎日の出し入れに対しての保証額としては非常に安いので、付けておいて損は無いでしょう。
モニターを毎日出し入れするなら保証は必須!

まとめ
この記事では、家庭の作業環境に27インチディスプレイを導入した際の使用感、必要な機能を解説しました。
結論は以下の通りです。
- 27インチでも毎日出し入れはできる
- 解像度は4KもしくはWQHDは必要。FHDは作業領域が狭くオススメできない
- 画面回転や給電機能は地味に便利
27インチが大きすぎるかも?と迷われている方は是非ディスプレイ選びの際に上記のポイントを意識してみてください。
今回紹介した機能が全て入っているディスプレイで2023/01時点で一番コスパの良いものはDellのS2722QC-Rです。セール時期であれば44,000円程度で買えるので買い時を見て是非購入して下さい。